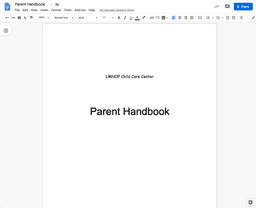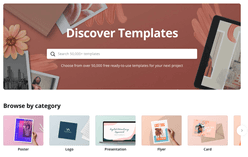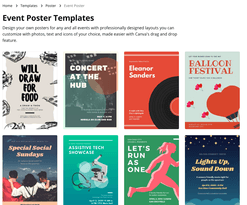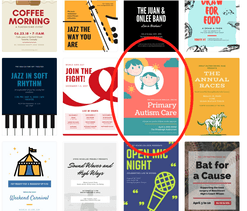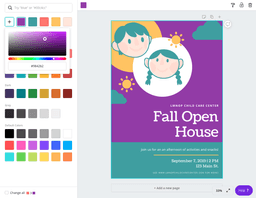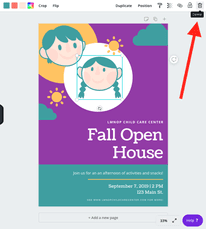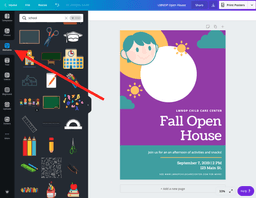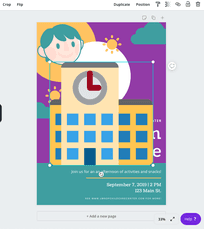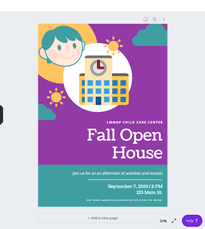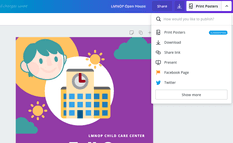How to Improve Your Center’s Designs (With No Design Skills)
Child care center owners and directors are known for being many things: caring, resourceful, passionate, motivated…the list goes on and on.
The one thing you might not find on the list? Graphic design wiz.
This is completely understandable since the skills required for being a great child care provider do not overlap much with digital design. The problem, though, is that these individuals often find themselves in situations where they need to create items to share with parents, including:
- Posters
- Brochures
- Business Cards
- Parent Handbooks
Without the right tools, many will open up Microsoft Word or Google Docs and “design” their document by changing the font and playing with the size to create something like this:
While this might technically communicate information, it doesn’t exactly create a great impression. Parents want to know that their children are being cared for by the best of the best, and like it or not, the quality of your communications plays an important role in shaping the perception of the quality of your business.
At this point, you may be saying, “that’s great and all, but what am I supposed to do? Hire a graphic designer? Take a design course?”
No!
You may not realize it, but there are many tools available that are designed to help non-designers create beautiful communications even with no design or technical skills. In this guide, I’m going to show you how to use an online graphic design tool to create awesome designs for your business.
For this article, we are going to take a close look at Canva. This article isn’t a sponsored post or endorsed by Canva in any way. We are just big fans of Canva on the marketing team at HiMama and it has been really helpful in empowering us to create designs to share with our audience (without needing to constantly bug our designer), and we wanted to pass on this knowledge so that you can do the same!
Choosing Your Tools
If you want to look around at different software options, there are many to choose from. The main thing to look for is what types of templates they provide.
I’m a big fan of Canva because, in addition to being very easy to use, there are seemingly infinite templates to choose from for every type of document I could possibly want to create, whether they are for online sharing like an Instagram post or for printing like a brochure.
If you’re curious to see what else is out there besides Canva, here are some other graphic design tools to look into:
Picking a Template
As mentioned, the reason why I’m a big fan of Canva is that they have templates for pretty much any type of design you’re looking to create.
Already, you can see how the tool will be helpful for whatever type of document you’re looking to create. But the truly mind-blowing moment is when you select a document type and see the sheer volume of template options for you to start with.
For example, let’s say that we’re designing a poster for an upcoming open house and want to choose a template to work with.
What you can’t see in this screenshot is that you can keep scrolling…
And scrolling…
And scrolling…
And scrolling through hundreds of options.
For our event, I’m going to start with this one:
Customizing Your Content
Once you select a design, this is where the true magic begins.
You’ll first be taken to our design editor page where you can edit everything in the poster.
First, let’s edit the text to reflect our event details. Simply double tap the text you’d like to edit and begin typing. You can also change the font type, size and colors, but I’m pretty happy with this design so I’m going to leave them as is.
Next, I’d like to change the colors of the design so they match the imaginary business that I am designing for. Simply select the element I’d like to change and then adjust the color at the top of the page.
Ah, that’s better.
Finally, I’d like to change the images at the top left. I’d like to leave the one child at the top, but instead of having a second child in the white circle, I’d like to replace it with a cartoon of a school.
First, I’ll select the image I’d like to delete, then select the delete button.
Next, I’ll select Elements on the left and search for “school.”
After I find something I like, I just click on the image, which adds it to my design.
Now all I have to do is drag the corners to shrink the image and then move it to the section of my design that I’d like it to be in.
Perfect! Technically the school image is outside of the circle at the bottom right, but I think that looks nice because it matches how the cartoon boy is outside of the yellow circle so I’m going to leave it in. A big part of the design process is playing around with the elements on your page until you accidentally stumble across something that looks great.
Exporting
The final step is to click the arrow at the top right of the page and select an option to export your file.
Depending on what type of document it is, you will see different options. For posters, Canva has an option to pay for them to print the poster and deliver it to you. If you want to print it yourself or go to your own local print shop, you can simply download the file by clicking the Download button.
Over to You!
As you can see, it doesn’t take a whole lot of effort to create a beautiful design using an online tool like Canva. In fact, I find the process even easier than starting from scratch in Microsoft Word or a more traditional design software like Adobe Photoshop. It’s like having your own secret graphic design team working for you — all you have to do is customize some words, colors or pictures, and you’ll have a beautiful-looking design in just a few minutes.
Related Posts
- How to Attract Parents to Your Daycare – Marketing Tips
- Differentiating your childcare center when marketing isn’t your expertise
- 5 Reasons to Maintain Your Daycare Website
- Cost Effective Child Care Marketing Strategies
- How to Create a Home Daycare Website
- How to Find More Customers Online for Your Home Daycare
- 11 Promotable Qualities Most Child Care Centers Overlook
Michael writes for HiMama's early childhood education blog and ECE Weekly newsletter. When not developing content for early childhood professionals, he can usually be found out and about with his wife and daughter exploring all that Toronto has to offer, or playing music with his karaoke band.
More by Michael